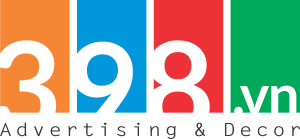Bạn là một người chuyên thiết kế các sản phẩm của mình trên Adobe Photoshop tuy nhiên khi gửi đi in thì họ lại yêu cầu định dạng file là Ai thì hôm nay tôi sẽ hướng dẫn bạn một cách đơn giản để chúng ta có thể chuyển file PSD sang file Ai.
Tham khảo thêm tại:
6 cách copy layer trong Photoshop
Hướng dẫn cách chuyển ảnh thành vector trong Ai và Corel
Màn hình LED – Phương án quảng cáo thời 4.0
Bước 1. Lựa chọn kích thước cho file PSD
Nếu bạn chỉ cần thiết kế tờ rơi, catalogue có khổ A4 thì chỉ cần để tỉ lệ 1:1 nhưng nếu bạn đang thiết kế những banner có độ lớn trên 2mx1m thì việc để tỉ lệ 1:1 sẽ làm dung lượng file PSD trở nên rất lớn và những máy có cấu hình yếu thì sẽ phải load rất lâu. Việc bạn cần làm lúc này là đặt tỉ lệ 1:2 hay 1:4 tùy bạn lựa chọn ví dụ đối với banner 2mx1m thì có thể để kích thước là 0.5mx0.25m (tỉ lệ 1:4)
Bước 2. Hệ màu, độ phân giải
2.1 Hệ màu
Có 2 hệ màu phổ biến là RGB và CMYK. mặc định khi bạn làm việc trên Photoshop thì phần mềm sẽ chọn cho chúng ta là hệ màu RGB. Với hệ màu này khi in ra thì màu của sản phẩm sẽ không được tươi như trong máy tính vì thế mà bạn phải chuyển về hệ màu CMYK. Cách chuyển đổi hệ màu làm sao để hình ảnh trước và sau có màu giống nhau thi tôi đã có bài viết “Cách chuyển từ RGB sang CMYK“.
Tuy nhiên thì mỗi nhà in lại có một loại máy in khác nhau và chúng có một thông số màu CMYK khác nhau. Vì thế tôi khuyên bạn hãy sử dụng hệ màu RGB trên phần mềm của mình và khi gửi đi in thì yêu cầu họ chỉnh về hệ màu CMYK như thế thì sẽ chuẩn hơn.
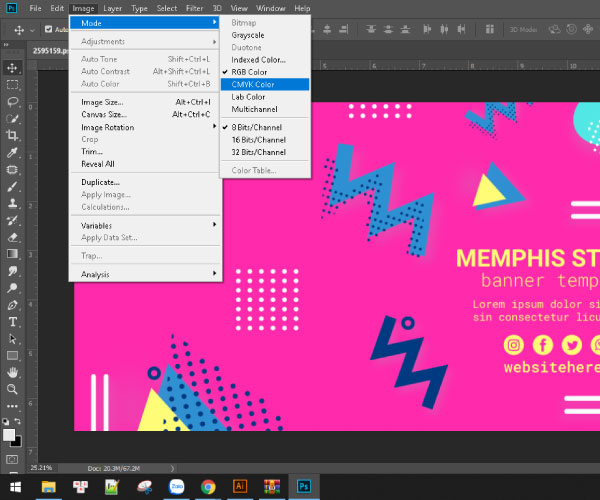
2.2 Độ phân giải
Độ phân giải hay DPI là thông số về độ phân giải của hình ảnh. Đối với những sản phẩm thiết kế như Flyer, Catalogue, poster thì bạn nên để độ phân giải là 300 dpi còn những banner có kích thước lớn như 5mx2m thì chỉ cần để 100 dpi. Lý do là vì các sản phẩm như flyer, Catalogue là các sản phẩm cầm tay nên tầm nhìn sẽ rất gần vì thế nên độ phân giải phải lớn còn các banner lớn thì tầm nhìn sẽ khá xa và sẽ không cần độ phân giải lớn.
Cách thay đổi DPI: Image > Image Size > bỏ chọn Resample và thay đổi Resolution
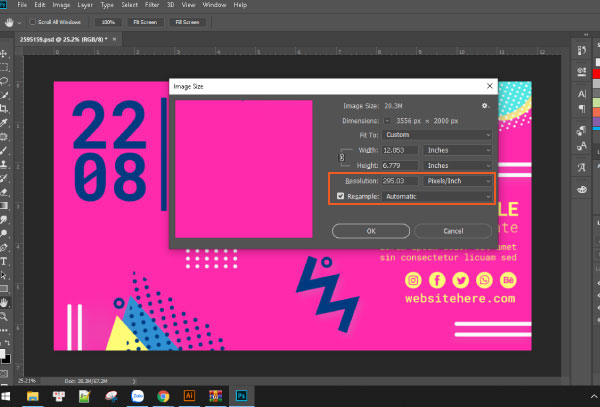
Bước 3. Chuyển đổi layer mask, layer style, adjustment layer, group
Adobe illustrator là một phần mềm thiết kế đồ họa vector nên nó sẽ không sử dụng các tùy chỉnh như layer mask, layer style hay adjustment layer. Việc bạn để nguyên các dạng layer này và chuyển đổi sang file Ai thì file sẽ bị lỗi. Cách chuyển đổi như sau: .
- Adjustment layer: Phải chuột vào biểu tượng của Adjustment layer và chọn rasterize layer
- Layer mask: Phải chuột vào biể tượng layer mask chọn apply layer
- Group: Chọn group và click vào biểu tượng thùng rác phía dưới. Thì máy tính sẽ hiển thị cho chúng ta 2 lựa chọn là xóa các layer trong group hay xóa lớp vỏ thì hãy chọn xóa lớp vỏ group thôi nhé
- Layer style: Các layer chữ nếu bạn đang sử dụng layer style để chọn màu thì hãy phải chuột vào layer chọn clear layer style và chọn màu sắc bình thường cho chữ
- Hình ảnh: phải chuột chọn rasterize layer
Bước 4. Lưu lại file
Sau khi hoàn thiện các bước trên thì hãy lưu file của bạn dưới định dạng TIFF hoặc PSD cũng được.
Bước 5. Mở file bằng Ai
Các bạn Click vào open và mở file vừa lưu ở trên và tiếp tục chỉnh sửa hoặc lưu lại bằng file Ai