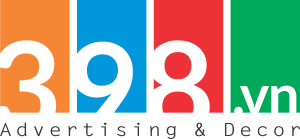Adobe có hàng chục phần mềm khác nhau phục vụ những tính năng khác nhau mà chắc chắn rằng tôi hay bạn sẽ không thể điểm mặt từng phần mềm đó. Vì thế nếu bạn đang muốn tìm hiểu những phần mềm của adobe thì hôm nay hãy ngồi lại với chúng tôi để biết được Adobe bridge là gì và những tính năng tuyệt vời mà nó mang lại.
1. Adobe Bridge là gì?
Adobe bridge là một công cụ tổ chức độc lập trong bộ ứng dụng của Adobe được sử dụng để quản lý, sắp xếp hình ảnh và các tập tin của phần mềm khác một cách khoa học và thuận tiện nhất cho việc sử dụng. Adobe Bridge được giới thiệu lần đầu với bộ Adobe Creative Suites 2 và là một phần mềm bắt buộc phải tải cho đến bản Adobe CS 6. Tuy nhiên đến phiên bản Adobe CC thì họ đã cung cấp Adobe Bridge miễn phí và là không bắt buộc phải tải cùng các phần mềm khác
Nếu bạn là một người chuyên làm về thiết kế đồ họa và phải làm việc với hàng trăm mẫu ảnh và file thiết kế thì những tính năng quản lý và sắp xếp của Adobe Bridge sẽ cực kì hữu dụng,. Hãy cùng tìm hiểu xem phần mềm này sẽ giúp đỡ cho bạn được gì ở phần tiếp theo của bài viết.
Xem thêm tại:
Stop Motion là gì? Tìm hiểu cách làm phim Stop Motion
Màn hình LED – Phương án quảng cáo thời 4.0
2. Những tính năng của adobe bridge
2.1 Trình duyệt tệp
Với tính nằng này thì chúng ta có thể dễ dàng tìm đến những file được lưu trữ trong máy tính mà không cần phải sử dụng File Explorer của máy tính. Ngoài ra ta còn có thể sao chép, di chuyển, tạo thư mục mơi, đổi tên nói chung mọi thao tác với file chúng ta thường làm trên File Explorer thì chúng ta cũng có thể làm trên Adobe Bridge.
2.2 Quản lý tập tin
Các bạn có thể thắc mắc rằng tôi hoàn toàn có thể quản lý file của mình trên máy tính một cách bình thường thì tại sao phải mất công tải và sử dụng Adobe Bridge? Đó là bởi vì Bridge được tối ưu tốt hơn cho công việc của bạn. Với phần mềm này chúng ta có thể xem những hình ảnh thu nhỏ, tăng kích thước hình thu nhỏ của tất cả các loại file từ hình ảnh cho đến file PSD, Ai. Ngoài ra còn có thể dễ dàng sắp xếp file theo tên, ngày tạo, kích thước.
2.3 Xem trước hình ảnh
Khi xem trước hình ảnh trong Adobe Bridge thì hình ảnh được chọn sẽ tự động có kích thước lớn hơn và có thể ngay lập tức chuyển sang chế độ xem toàn màn hình.
2.4 Xem hình ảnh
Adobe bridge cho chúng ta xem cùng một lúc tất cả hình ảnh sau đó lựa chọn những hình ảnh cần thiết và xóa hình ảnh không cần sử dụng.
2.5 Thêm đánh giá và dán nhãn
Hệ thống đánh giá sao của Bridge cho chúng ta đánh giá thứ hạng ảnh từ 1 sao đến 5 sao ví dụ với một đóng hình ảnh bạn vừa chụp hoặc tải về thì những hình ảnh đẹp nhất bạn hãy để 5 sao còn những hình ảnh nào kém hơn thì để thứ hạng thấp hơn. Tính năng này mới nhìn qua thì có vẻ là không cần thiết nhưng nó sẽ giúp bạn phân loại ảnh chất lượng cao và chất lượng thấp rất tốt.
Dán nhãn là tính năng phân loại ảnh tốt hơn so với đánh giá sao bởi bạn có thể tạo ra các nhãn là các dự án khác nhau mà bạn đang làm việc hoặc có thể để các nhãn theo chủ đề như cây cối, động vật, quang cảnh….
2.6 Thêm từ khóa và thông tin bản quyền
Đây là tính năng thêm những thông tin dạng meta data cho ảnh như từ khóa, bản quyền, người thưc hiện. Những thông số này bạn có thể tìm thấy khi phải chuột vào file chọn Properties > Details.
2.7 Bộ lọc hình ảnh
Bộ lọc luôn là một tinh năng cần thiết cho mọi phần mềm quản lý và đương nhiên là Adobe bridge sở hữu itnhs năng này. Bộ lọc hình ảnh sẽ hoạt động dựa trên những đặc điểm của file ví dụ như ngày tạo, kích thước, nhãn, số sao…
2.8 Đổi tên hàng loạt
Với Batch Rename bạn có thể thay đổi tên ảnh hàng loạt mà không cần chọn từng hình ảnh để gõ làm gì cho mất thời gian. Ví dụ bạn có thể đặt tên ảnh là tên dự án để có thể dễ dàng phân biệt được hình ảnh nào phục vụ cho mục đích nào
2.9 Truy cập nhanh vào Photoshop
Vì cùng một hệ sinh thái của Adobe nên chúng ta sẽ dễ dàng truy cập Photoshop từ Adobe Bridge. Còn gì tiện hơn khi ta có thể vừa quản lý vừa sắp xếp mà lại còn có thể truy cập để chỉnh sửa chúng trên các phần mềm khác
3. Giao diện làm việc của Adobe bridge
3.1 Giao diện tổng thể
Giao diện làm việc của Adobe Bridge về cơ bản thì cũng tương tự như nhiều phần mềm khác, các hình ảnh sẽ được sắp xếp dưới dạng lưới. Thanh điều hướng bên trái sử là các thư mục để truy cập, set thư mục ưa thích để có thể truy cập vào thư mục đó nhanh nhất.
Phía bên phải là giao diện xem trước hình ảnh, ở đây bạn có thể xem được tất tần tật những thông tin như tên, kích thước, chụp bằng máy ảnh gì…Phía dưới là bộ lọc hình ảnh và bộ sưu tập.

3.2 Thư mục
Adobe Bridge nhóm các bảng liên quan với nhau để tiết kiệm không gian, giống như Photoshop. Và giống như trong Photoshop, chúng ta có thể chuyển đổi giữa các bảng trong một nhóm bằng cách nhấp vào các tab tên dọc theo đầu nhóm. Ở đây, chúng ta đang thấy bảng điều khiển Favorites. Theo mặc định, Bridge thêm một số vị trí tệp phổ biến vào bảng Favorites, như thư mục Desktop, Documents và thư mục Pictures. Chúng tôi có thể nhanh chóng chuyển đến bất kỳ vị trí nào trong số này bằng cách nhấp vào chúng. Chúng tôi cũng có thể thêm các thư mục và vị trí tệp của riêng mình vào bảng Favorites. Chúng ta sẽ học cách làm điều đó trong giây lát:
Đường dẫn thư mục: Đường dẫn thư mục cho bạn vị trí chính xác mà hình ảnh của bạn đang lưu ở đâu trong máy tính
Nút quay lại chuyển tiếp sử dụng để lựa chọn các bước bạn đã thực hiện
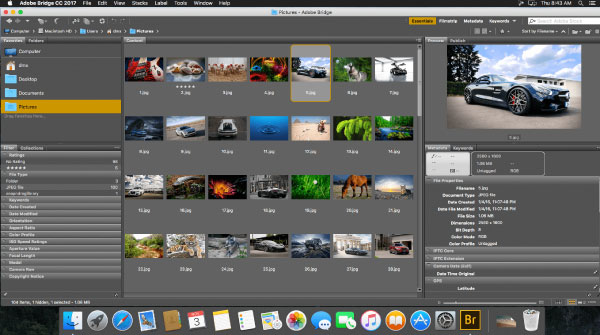
3.3 Bảng lưu trữ hình ảnh
Bảng lưu trữ hình ảnh cho bạn nhìn thấy những hình ảnh mà bạn sử dụng gần nhất.
Các thanh trượt dọc theo góc dưới bên phải của giao diện Cầu giúp bạn dễ dàng điều chỉnh kích thước của hình thu nhỏ. Kéo thanh trượt sang phải để làm cho hình thu nhỏ lớn hơn. Kéo sang trái để làm cho chúng nhỏ hơn. Ngoài ra còn có một biểu tượng ở hai bên của thanh trượt. Nhấp vào biểu tượng sẽ tăng (biểu tượng bên phải) hoặc giảm (biểu tượng bên trái) kích thước hình thu nhỏ tăng dần:
3.4 Chế độ zoom 100%
Nhấp vào hình ảnh trong khi ở chế độ xem toàn màn hình sẽ phóng to bạn đến chế độ xem 100% . Trong chế độ xem 100%, mỗi pixel trong ảnh chiếm chính xác một pixel màn hình. Điều này giúp dễ dàng hơn để đánh giá độ sắc nét và trọng tâm của hình ảnh. Bạn có thể nhấp và kéo hình ảnh xung quanh trong khi ở chế độ xem 100% để xem và kiểm tra các khu vực khác nhau. Để thu nhỏ lại, nhấp một lần nữa vào hình ảnh. Để thoát hoàn toàn chế độ Xem trước toàn màn hình, nhấn lại phím cách trên bàn phím của bạn:
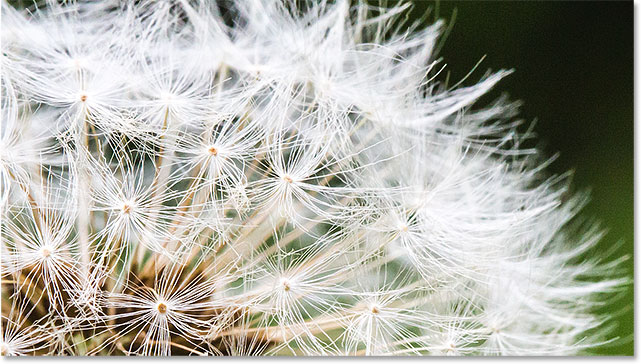
3.5 Chế độ xem dạng slide
Chế độ xem dạng slide hiển thị hình ảnh của bạn dưới dạng slide. Bạn có thể chuyển tiếp từ hình ảnh này sang hình ảnh khác bằng cách sử dụng mũi tên trái và phải ở góc dưới bên trái của màn hình. Bạn cũng có thể nhấn các phím mũi tên trái và phải trên bàn phím. Khi bạn đến một hình ảnh mà bạn không muốn giữ, hãy nhấn mũi tên xuống ở phía dưới bên trái màn hình (hoặc phím mũi tên xuống trên bàn phím của bạn). Điều này sẽ thả hình ảnh từ lựa chọn và chuyển sang hình ảnh tiếp theo. Khi bạn hoàn tất việc xem lại hình ảnh của mình, nhấp vào ” X ” ở góc dưới bên phải hoặc Esc trên bàn phím của bạn để đóng chế độ xem slide.
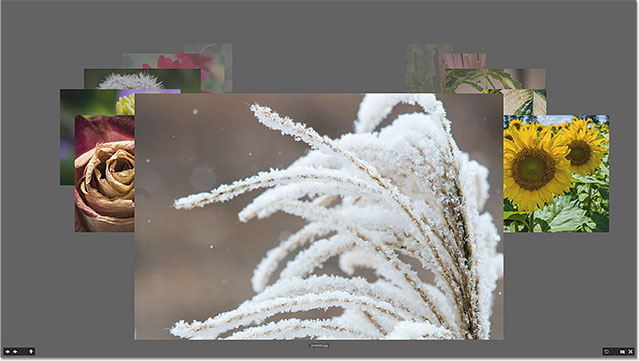
3.6 Bảng dữ liệu meta data
Bảng dữ liệu meta data hiển thị mọi thứ chúng ta muốn biết về một hình ảnh. Chúng tôi có thể xem ngày chụp, cài đặt camera đã được sử dụng cũng như kích thước và loại tệp. Chúng ta cũng có thể xem chế độ màu và dpi của hình ảnh, hoặc đèn flash có phát sáng hay không, và nhiều hơn nữa. Bảng siêu dữ liệu cũng có thể được sử dụng để thêm chi tiết bổ sung vào hình ảnh, như bản quyền và thông tin liên hệ. Sử dụng thanh cuộn dọc bên phải để cuộn qua tất cả các chi tiết. Nhấp vào các tiêu đề danh mục khác nhau để mở và đóng nó.
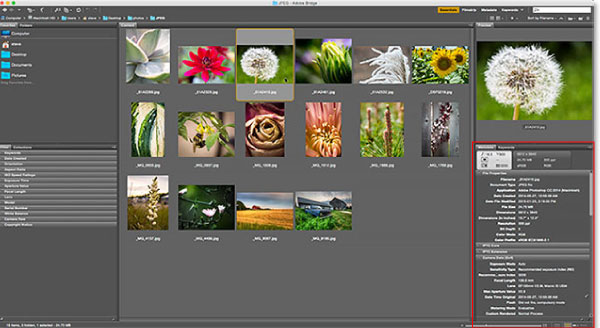
Như vậy là chúng ta đã cùng nhau tìm hiểu khá chi tiết công dụng và cách sử dụng của Adobe Bridge, phần mềm này không dành cho tất cả mọi người bởi nếu bạn không thích sự quản lí và sắp xếp thì bạn sẽ không cần phải sử dụng công cụ này. Ngược lại thì nếu bạn đang phải làm việc với rất nhiều file và hình ảnh thì những tiện ích của công cụ này là rất hữu dụng.